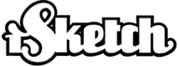Saving a sketch
- You must be in the Studio to save a sketch.
- While the sketch is still on the drawing board, or if this is your own sketch and you are finished for the session, click on the SAVE button.
- The text "/FILE SAVE" will
automatically appear on the text input box. Leave a space and enter any one-word title you would like to name the sketch. Press ENTER.
- The file will now show on the "Saved Sketches" window.
The files are saved on the particular computer you are using, and not on the iSketch server. Don't worry if you are only partially finished with your draw. You can load it again later and update it!
|